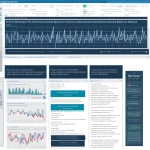Mastering Matplotlib Plot Customization: A Comprehensive Guide
Introduction to Matplotlib Plot Customization
Matplotlib, the cornerstone of data visualization in Python, offers a wealth of possibilities beyond basic plotting. While generating default graphs is straightforward, mastering its customization features is crucial for creating impactful and insightful visuals. This guide delves into the art of fine-tuning your Matplotlib plots, empowering you to communicate your data stories with clarity and style. Whether you’re a data scientist, analyst, or Python developer, this deep dive will equip you with the knowledge to transform ordinary plots into extraordinary visualizations.
Effective data visualization is more than just displaying data; it’s about revealing the hidden narratives within your datasets. In the realm of data science, where insights drive decisions, Matplotlib’s customization capabilities become indispensable. Think of your plot as a canvas, and Matplotlib as your brush. With the right techniques, you can paint a compelling picture that speaks volumes. This isn’t just about aesthetics; it’s about enhancing comprehension and driving deeper engagement with your data.
Consider a scenario where you’re analyzing sales data for different product categories. Default Matplotlib plots might show the trends, but customized visuals can highlight key performance indicators, seasonal variations, and potential outliers. By adjusting colors, markers, and annotations, you can transform a simple line graph into a powerful tool for strategic decision-making. This level of control is what separates informative visualizations from mere data displays.
This guide will walk you through the intricacies of Matplotlib customization, covering everything from basic plot elements like colors and markers to advanced techniques such as annotations, custom stylesheets, and the effective use of layouts. We’ll explore how to tailor your plots to specific audiences and contexts, whether it’s for a scientific publication, a business presentation, or an interactive data exploration dashboard. We’ll also delve into best practices for visual clarity and consistency, ensuring your plots are not only visually appealing but also effectively communicate the underlying data story.
Furthermore, we’ll address common challenges encountered during plot customization, offering practical troubleshooting tips and solutions. For instance, we’ll discuss how to handle overlapping elements, manage complex legends, and optimize plot rendering for different output formats. By the end of this guide, you’ll be well-versed in the nuances of Matplotlib, enabling you to create visualizations that are both informative and visually stunning, ultimately enhancing your ability to extract meaningful insights from your data and communicate those insights effectively to others.
Customizing Basic Plot Elements
Matplotlib provides granular control over every facet of a plot’s visual presentation, allowing for highly customized and insightful data visualizations. Let’s delve into the specifics of customizing these fundamental plot elements, moving beyond the defaults to create charts that effectively communicate your data’s story.
**Colors:** The strategic use of color is paramount in data visualization. Matplotlib offers a versatile approach, allowing you to specify colors using named colors (e.g., ‘red’, ‘blue’, ‘green’), hexadecimal color codes (e.g., ‘#3498db’ for a specific shade of blue, ‘#e74c3c’ for a particular red), or RGB tuples (e.g., (0.2, 0.6, 0.8) for a custom mix of red, green, and blue). For example, `plt.plot(x, y, color=’#2ecc71′)` will render the line in a specific green, often used to represent growth or positive trends in data science applications. The choice of color should be deliberate, taking into consideration the message you want to convey and the potential for color blindness among your audience. Consider using color palettes designed for data visualization to ensure accessibility and clarity.
**Markers:** Markers are essential for distinguishing data points, especially in scatter plots or when multiple lines are present on a single graph. Matplotlib provides a wide array of marker styles, including ‘o’ (circle), ‘x’ (cross), ‘^’ (triangle), ‘s’ (square), and many more. The size and color of markers can also be customized. For instance, `plt.scatter(x, y, marker=’*’, s=100, color=’purple’)` creates a scatter plot with star markers, a size of 100, and a purple color, making individual data points stand out. In data science, markers help to highlight specific data points of interest, such as outliers or significant events, enhancing the interpretability of the graph. When dealing with large datasets, using smaller markers or adjusting their transparency can prevent overcrowding.
**Line Styles:** Line styles play a crucial role in differentiating between data series in line charts. Matplotlib offers various line styles, including ‘-‘, which represents a solid line, ‘–‘ for dashed lines, ‘-.’ for dash-dot lines, and ‘:’ for dotted lines. For example, `plt.plot(x, y1, linestyle=’-‘, label=’Series 1′); plt.plot(x, y2, linestyle=’–‘, label=’Series 2′)` renders two lines with different styles, aiding in the visual separation of data series. The use of line styles should be consistent within a visualization to avoid confusion and allow for easy comparison between different datasets. In time series data, for instance, different line styles can be used to represent different periods or categories.
**Legends:** Legends are critical for identifying the different elements in your plot. The `label` parameter in the `plot()` function assigns a label to a data series, and the `plt.legend()` function displays these labels in a legend. For example, `plt.plot(x, y1, label=’Temperature’); plt.plot(x, y2, label=’Humidity’); plt.legend()` creates a plot with two lines and a legend that clarifies what each line represents. Legends should be clear, concise, and placed in a location that does not obscure the data. In data science, legends are vital for ensuring that the insights from your visualizations are accurately understood.
**Titles and Labels:** Clearly labeling your axes and providing a descriptive title is essential for any data visualization. `plt.title(‘My Plot Title’)` sets the plot’s title, while `plt.xlabel(‘X-axis Label’)` and `plt.ylabel(‘Y-axis Label’)` label the axes. For example, `plt.title(‘Sales Trend Over Time’); plt.xlabel(‘Months’); plt.ylabel(‘Revenue (USD)’)` provides context for the plot, making it easier to understand the data. In data science, accurate and descriptive titles and labels are crucial for communicating findings effectively to both technical and non-technical audiences. The use of proper units and context in labels ensures clarity and avoids ambiguity.
**Ticks and Grids:** Customizing axis ticks and adding grids can greatly enhance the readability of your plots. `plt.xticks()` and `plt.yticks()` allow you to specify the tick locations and labels. For example, `plt.xticks([1, 2, 3], [‘Jan’, ‘Feb’, ‘Mar’])` replaces numeric tick labels with month names. `plt.grid(True)` adds a grid to the plot, aiding in the estimation of values. In data analysis, adjusting ticks can help to focus on specific data ranges or categories, while grids make it easier to compare data points across different axes. For example, in financial data, you might use specific tick labels to represent important dates or events, enhancing the visualization’s utility.
Beyond these basic elements, Matplotlib also allows for further customization through the use of stylesheets and custom styles. These advanced techniques will be discussed in the next section, enabling you to create highly polished and professional-looking data visualizations. Remember that effective plot customization is not just about aesthetics; it’s about enhancing the clarity and impact of your data story. By mastering these fundamental elements, you will significantly improve your ability to communicate complex information through clear and compelling charts and graphs.
Working with Stylesheets and Custom Styles
Matplotlib empowers users to craft visually consistent and aesthetically pleasing plots through the use of stylesheets. This feature is particularly valuable in data science and Python programming, where standardized visualizations are often required for reports, presentations, and publications. You can leverage both predefined styles and custom-made ones to achieve a unified look across multiple charts and graphs.
**Predefined Styles:** Matplotlib offers a variety of built-in styles, each designed to provide a specific visual theme. To explore the available options, use `plt.style.available`, which returns a list of all style names. Applying a predefined style is as simple as calling `plt.style.use(‘style_name’)`. For instance, `plt.style.use(‘ggplot’)` will apply the ggplot style, known for its clean and professional look, which is often preferred in data visualization. These styles modify various plot elements, such as colors, fonts, gridlines, and background, allowing for quick and consistent styling. Experimenting with these predefined styles is a great starting point for anyone looking to improve the visual appeal of their data visualizations.
**Creating Custom Styles:** While predefined styles are convenient, you often need a more tailored approach to match specific branding or data visualization requirements. Matplotlib allows you to create custom styles by defining the desired plot properties in a `.mplstyle` file. This file uses a simple key-value format, where keys correspond to Matplotlib’s configuration parameters, and values define the desired settings. For example, `axes.facecolor: lightgray` sets the background color of the plot area to light gray, and `axes.edgecolor: black` sets the border color to black. You can customize almost any aspect of a plot, including gridlines (`grid.color: white`), the figure background (`figure.facecolor: white`), font styles, markers, and more. This level of control is crucial for data scientists who need to present data in a specific format, adhering to journal guidelines or company branding.
To use a custom style, save your configuration in a `.mplstyle` file (e.g., `my_style.mplstyle`), and then load it using `plt.style.use(‘my_style.mplstyle’)`. This approach ensures consistency across all your plots. For instance, if you’re creating a series of visualizations for a data science project, using a custom style will guarantee that all charts share a uniform aesthetic. This not only improves the visual appeal but also enhances the professional quality of your work. Moreover, custom stylesheets can be version-controlled, allowing you to track changes and revert to previous styles if necessary.
Beyond basic color and background settings, custom stylesheets allow for fine-tuning of other elements such as axis ticks, grid properties, and even the appearance of annotations and legends. This allows for a high level of customization that goes beyond what is achievable through individual plot configurations. For instance, you can define custom font families, sizes, and colors to ensure that all text elements are rendered consistently. Similarly, you can adjust the thickness and style of gridlines to maintain a clean and organized visual presentation. The ability to manage all these settings through a single stylesheet simplifies the process of creating professional-looking data visualizations in Python, making it an invaluable tool for data scientists and programmers alike. By using stylesheets effectively, you can ensure that your Matplotlib charts and graphs are not only informative but also visually compelling, enhancing the impact of your data-driven insights.
Advanced Techniques: Annotations, Text, and Layouts
Beyond basic styling, Matplotlib offers a suite of powerful tools that enable precise control over annotations, text rendering, and complex layouts, crucial for effective data visualization in Python. These advanced techniques allow data scientists to create informative and visually engaging charts and graphs that go beyond simple plotting.
**Annotations:** The `plt.annotate()` function is essential for highlighting specific data points or trends within your plots. Instead of merely showing the data, annotations help to tell a story. For instance, in a time-series plot, you can annotate significant events or anomalies directly on the graph. The function takes parameters like `xy` (the coordinates of the point to annotate), `xytext` (the coordinates for the text), and `arrowprops` (a dictionary defining the arrow’s appearance). Consider this example: `plt.annotate(‘Peak Sales’, xy=(date_of_peak, peak_sales), xytext=(date_of_peak – timedelta(days=30), peak_sales + 1000), arrowprops=dict(facecolor=’blue’, shrink=0.05))`. This not only points to the peak sales but also adds context, making the data more understandable. The flexibility of `arrowprops` allows for highly customized annotations, including different arrow styles, colors, and thicknesses, enabling you to create visually compelling callouts.
**Text Rendering:** Matplotlib’s text rendering capabilities go beyond simple labels. You can use LaTeX formatting to include mathematical equations, symbols, and special characters directly within your plots. This is particularly useful in scientific and technical fields where mathematical notation is common. For example, `plt.text(x, y, r’$\sigma = \sqrt{\frac{1}{N} \sum_{i=1}^{N}(x_i – \mu)^2}$’, fontsize=12)` renders the standard deviation formula, adding a layer of precision to your data visualization. The `r` before the string indicates a raw string, which is necessary for LaTeX syntax. Furthermore, you can control the font family, size, weight, and color of the text, ensuring that it complements the overall style of your plot. This level of control is essential for creating professional-quality visualizations.
**Subplots:** When dealing with multiple datasets or different aspects of the same data, `plt.subplot()` is invaluable. This function allows you to create a grid of plots within a single figure. By specifying the number of rows, columns, and the index of the current subplot, you can organize your visualizations effectively. For example, `plt.subplot(2, 1, 1); plt.plot(time, temperature); plt.title(‘Temperature Over Time’); plt.subplot(2, 1, 2); plt.plot(time, pressure); plt.title(‘Pressure Over Time’)` creates two plots stacked vertically, each displaying a different variable against time. This approach not only saves space but also makes it easier to compare and analyze related datasets. The flexibility of `plt.subplot()` allows for complex layouts, including combinations of different chart types and sizes within the same figure, enhancing the analytical power of your visualizations.
**Multi-figure Layouts:** For more complex visualizations or when you need to display different plots in separate windows, `plt.figure()` is used to create distinct figures. Each figure can contain one or more subplots. This is particularly useful when you want to compare different datasets side by side or to create a series of related plots. For instance, you might use `plt.figure(1); plt.plot(x1, y1); plt.title(‘Dataset 1’); plt.figure(2); plt.plot(x2, y2); plt.title(‘Dataset 2’)` to display two separate datasets in two different windows, allowing for clear separation and focused analysis. This approach is beneficial when working with large datasets or when multiple visualizations need to be presented simultaneously. The ability to manage multiple figures is a critical aspect of complex data visualization workflows.
Beyond these core functionalities, Matplotlib provides a variety of options for fine-tuning plot elements. You can control the appearance of axes ticks and grids using functions like `plt.xticks()`, `plt.yticks()`, and `plt.grid()`. These functions allow you to customize the tick positions, labels, and gridline styles, ensuring that your plots are both informative and aesthetically pleasing. Furthermore, you can add legends using `plt.legend()` to provide clear labels for different lines or markers within your plot. By mastering these advanced techniques, you can create data visualizations that are not only accurate but also highly effective in communicating your insights, which is a cornerstone of data science and effective data visualization practices using Python and Matplotlib.
Best Practices for Visually Appealing Plots
Creating effective visualizations involves more than just technical proficiency; it requires a thoughtful approach to design and communication. Here are some best practices, expanded for clarity and impact:
**Clarity and Readability:** A fundamental principle of good data visualization is clarity. Your plots should be easily understandable at a glance. This means using clear and descriptive labels for axes, titles that accurately reflect the data’s content, and legends that unambiguously identify each data series. For example, instead of using generic labels like ‘X’ and ‘Y’, use specific units (e.g., ‘Time (seconds)’, ‘Temperature (°C)’) and a title that conveys the main message (e.g., ‘Temperature Variation Over Time’). In Matplotlib, you achieve this using `plt.xlabel()`, `plt.ylabel()`, `plt.title()`, and `plt.legend()`. Furthermore, consider the size and font of your text labels; they should be legible without straining the reader’s eyes, typically a font size of 10-12 points for labels and 12-14 points for titles, depending on the context. Using `plt.xticks()` and `plt.yticks()` allows you to further customize the ticks and gridlines to enhance readability.
**Consistency in Styling:** Consistency is key to creating professional and trustworthy visualizations. Maintain a consistent color scheme, marker style, and line style across all plots within a report or presentation. This helps viewers quickly understand the relationships between different data points and avoids cognitive overload. For instance, if you use blue to represent one category of data in one plot, continue using blue for that same category in other plots. Matplotlib’s stylesheets and custom styles (as discussed in previous sections) are crucial for achieving this consistency. Define your styles once and reuse them across all plots to ensure a unified look and feel. Using a consistent color palette across multiple charts allows the user to compare across them more easily. Avoid using too many different colors, markers and line styles which can make the plot difficult to interpret.
**Choosing the Appropriate Chart Type:** Selecting the correct chart type is essential for effectively communicating your data. Line charts are best for displaying trends over time, bar charts for comparing discrete categories, scatter plots for showing relationships between two variables, and histograms for visualizing the distribution of a single variable. For example, if you want to show the trend of sales over the last year, a line chart would be most suitable, whereas a bar chart would be better for comparing sales across different regions. Using the wrong chart type can confuse the reader and obscure the insights. Consider what you want to highlight and choose the chart that best reveals that insight. Matplotlib provides a diverse range of plot types, so take the time to explore them and select the most appropriate one for your data.
**Avoiding Over-Cluttering and Emphasizing Key Insights:** Resist the temptation to pack too much information into a single plot. Overly complex plots can be overwhelming and make it difficult for the viewer to extract key insights. Focus on the essential data points and avoid unnecessary elements. For example, if you have a scatter plot with many data points, consider using transparency or size to highlight areas of higher density. Use annotations judiciously to emphasize specific data points or events, drawing the reader’s attention to critical information. A good practice is to use annotations sparingly, only when they significantly enhance understanding. Matplotlib’s `plt.annotate()` function is your tool for this, but use it carefully. Remember that ‘less is more’ in data visualization. A well-designed chart should highlight key insights, not obscure them.
**Accessibility Considerations:** Always consider accessibility when creating visualizations. Color blindness affects a significant portion of the population, so avoid using color palettes that may be difficult for color-blind individuals to interpret. Use high contrast between foreground and background elements to ensure that text and data points are easily visible. Using tools like ColorBrewer can help you choose colorblind-friendly palettes. Furthermore, consider providing alternative representations of the data, such as using patterns or textures in addition to color. Use clear and large font sizes, and avoid small or thin lines which may be hard to see for people with visual impairments. Matplotlib allows you to customize all these aspects of your charts, ensuring that they are accessible to a wider audience. In addition, providing descriptive alt-text for your plots when using them online will further enhance their accessibility. The goal is to make your visualizations inclusive and understandable for everyone.
**Strategic Use of Grids and Ticks:** Gridlines and tick marks are useful for enhancing the readability of your charts. However, they should be used strategically, not excessively. Too many gridlines can make a plot appear cluttered and distract from the data. Use them sparingly to provide a visual reference without overwhelming the viewer. Similarly, customize your tick marks to display relevant values and avoid unnecessary decimal places. Matplotlib allows you to control the frequency and appearance of both gridlines and tick marks using `plt.grid()` and `plt.xticks()`, `plt.yticks()` allowing you to fine-tune the visual presentation of your axes. A well-placed gridline or tick mark can significantly improve the visual clarity of your plots, making it easier to accurately interpret the data.
Real-World Examples and Use Cases
Let’s explore how these Matplotlib customization techniques can be applied to real-world scenarios across various domains, enhancing the narrative and insights derived from your data:
**Example 1: Stock Price Analysis:** Visualizing historical stock performance is a cornerstone of financial analysis. Matplotlib empowers you to create compelling stock charts by plotting closing prices over time. Using `plt.plot()`, you can represent different stocks with distinct colors, enhancing visual separation. Annotations, added via `plt.annotate()`, highlight key events like earnings releases or market fluctuations, providing context directly on the chart. Furthermore, customizing the legend with `plt.legend()` ensures clear identification of each stock. For instance, you could analyze the impact of specific news items on stock prices by annotating the chart with relevant dates and descriptions.
**Example 2: Sales Data Visualization:** Analyzing sales performance often involves comparing sales figures across different regions or product categories. Matplotlib’s bar charts, created using `plt.bar()`, are ideal for this purpose. Customizing bar colors allows for visual grouping and comparison. Adding gridlines using `plt.grid()` improves readability and facilitates precise value identification. Moreover, you can leverage stylesheets (`plt.style.use()`) to apply pre-designed aesthetics, like ‘ggplot’, for a polished, publication-ready look. This example could be further enhanced by displaying sales targets as horizontal lines, providing a direct visual comparison between achieved sales and targets.
**Example 3: Scientific Data Analysis:** Scatter plots are fundamental for exploring correlations between variables in scientific research. Matplotlib’s `plt.scatter()` function enables you to visualize relationships between datasets. Annotations, coupled with distinct marker styles and colors, can highlight specific data clusters or outliers. For example, in a biological study, you might use a scatter plot to visualize the relationship between gene expression levels and disease progression, annotating clusters representing different disease stages. This allows for immediate visual identification of key correlations and potential areas for further investigation.
**Example 4: Machine Learning Model Evaluation:** Visualizing the performance of machine learning models is crucial for understanding their strengths and weaknesses. Matplotlib facilitates the creation of ROC curves and precision-recall curves using `plt.plot()`, allowing for assessment of classification model performance. Customizing colors and line styles helps distinguish between different models or training iterations. Annotations can highlight key performance metrics, such as the area under the curve (AUC), directly on the plot, facilitating quick comparisons. This visual approach aids in model selection and parameter tuning.
**Example 5: A/B Testing Results Visualization:** A/B testing is widely used to compare different versions of a product or marketing campaign. Matplotlib’s bar charts or box plots, created using `plt.bar()` or `plt.boxplot()`, are effective for visualizing the results of these tests. Customizing colors for different groups (A and B) and adding error bars allows for clear comparison and statistical significance assessment. Annotations can highlight the winning variation and the magnitude of the improvement, providing actionable insights for decision-making. These examples demonstrate how thoughtful customization, leveraging Matplotlib’s flexibility and Python’s data manipulation capabilities, transforms raw data into compelling visual narratives, empowering effective communication and informed decision-making.
Troubleshooting Common Styling Issues and Conclusion
While Matplotlib provides an extensive toolkit for plot customization, encountering challenges is a natural part of the learning process. Let’s delve deeper into common issues and their solutions, ensuring your data visualizations are both accurate and impactful. Overlapping elements, a frequent frustration, often arise when plot titles, axis labels, or annotations collide. The `plt.tight_layout()` function is a powerful first step, automatically adjusting subplot parameters to prevent these overlaps. However, for more granular control, you can manually adjust subplot parameters using `plt.subplots_adjust()`, fine-tuning the spacing between plot elements. For instance, if you have a long title, you might need to increase the top margin to accommodate it without overlap, a common practice in data science reports where clarity is paramount. Incorrect legends are another common pitfall. Ensure that each line or marker in your plot is associated with a label within the `plot()` function, and that the `legend()` function is called to display these labels. A missing label or an incorrect association will lead to an incomplete or misleading legend. In the context of multi-line plots, this is particularly important for distinguishing between different datasets. Remember, a well-crafted legend is crucial for interpreting the data presented in your charts and graphs. Incorrect styling, be it colors, markers, or line styles, can often stem from syntax errors or incorrect loading of style files. Always double-check the syntax of your style configurations in your Matplotlib stylesheet (.mplstyle) files. Also, confirm that your style file is loaded correctly using `plt.style.use(‘path/to/your/style.mplstyle’)`. Matplotlib offers a wide array of styling options, and a small error can lead to unexpected results. For example, a slightly off hex code can drastically change the color scheme of your data visualization, impacting its overall message. Inconsistent colors across visualizations can confuse viewers and undermine the credibility of your data storytelling. Maintaining a consistent color palette or colormap is key to creating a cohesive visual narrative. You can achieve this by defining a set of named colors and using them consistently across all plots in your analysis or by utilizing Matplotlib’s built-in colormaps for data that is sequential or divergent. This is particularly important when presenting multiple charts in a data science report or publication. Another frequently encountered issue is the appearance of ticks and grids. Customizing tick locations and labels can significantly improve the readability of your plots. Use `plt.xticks()` and `plt.yticks()` to control the positions of ticks and the labels associated with them. Similarly, the `plt.grid()` function allows you to add or customize grid lines, aiding in the precise reading of data values. For instance, in a time-series plot, you might want to display ticks only at the start of each month or quarter, enhancing clarity and focus. Furthermore, when dealing with complex data sets, consider using annotations to highlight specific data points or trends. Annotations can provide context, explain anomalies, or draw attention to key findings. Matplotlib’s `plt.annotate()` function is a versatile tool for adding text annotations with customizable arrow properties, making it easier to communicate your insights effectively. Mastering Matplotlib’s customization features requires consistent practice and experimentation. Explore different styles, experiment with various plot types, and always aim for clarity and accuracy in your visualizations. Remember to consult the official Matplotlib documentation for advanced techniques, specific options, and updates. By mastering these aspects of Matplotlib, you will be well-equipped to create compelling data visualizations that are not only informative but also visually engaging, a critical skill for any data scientist or Python programmer.